Phone Link is a powerful feature that bridges the gap between your smartphone and your Windows PC, allowing for a seamless integration of functionalities. This feature is particularly useful for those who want to manage their phone activities directly from their computer, enhancing productivity and convenience. Here’s a comprehensive guide on how to set up and use Phone Link.
What is Phone Link?
Phone Link is a built-in application in Windows 10 and Windows 11 that enables you to connect your Android or iPhone to your PC. Once connected, you can perform a variety of tasks without needing to pick up your phone. These tasks include making and receiving calls, sending and receiving text messages, accessing notifications, viewing and transferring photos, and even using mobile apps on your PC screen.
Benefits of Using Phone Link
- Enhanced Productivity: By managing your phone activities from your PC, you can stay focused on your work without the distraction of constantly switching devices.
- Convenience: Accessing your phone’s features directly from your PC simplifies multitasking and streamlines your workflow.
- Unified Experience: Phone Link provides a cohesive experience, allowing you to integrate your mobile and desktop environments seamlessly.
Setting Up Phone Link
To get started with Phone Link, follow these steps:
- Launch Phone Link on Your PC: Open the Start menu and search for “Phone Link.” Click on the application to launch it.
- Select Your Phone Type: Phone Link supports both Android and iPhone. Choose the appropriate option based on your device.
- Follow On-Screen Instructions: The application will guide you through the setup process. This typically involves signing in with your Microsoft account.
- Scan the QR Code: A QR code will be displayed on your PC screen. Use your phone to scan this code to establish the connection.
- Install the Companion App: For Android users, you will need to install the “Link to Windows” app from the Google Play Store. iPhone users may need to follow additional steps as prompted.
- Grant Permissions: Ensure that you grant the necessary permissions on your phone to allow Phone Link to access your calls, messages, notifications, and photos.
- Customize Notification Preferences: Once connected, you can customize which notifications you want to receive on your PC.
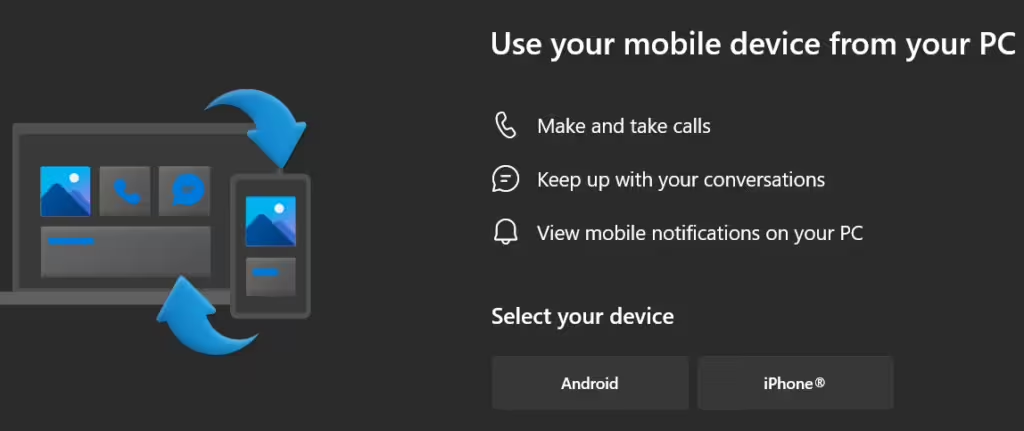
Using Phone Link
After setting up Phone Link, you can start using its features:
- Make and Receive Calls: You can dial numbers and answer calls directly from your PC. This is particularly useful when you are working and don’t want to be interrupted by picking up your phone.
- Send and Receive Text Messages: Type and send text messages using your PC’s keyboard. This feature supports both SMS and MMS.
- Access Notifications: View and manage your phone’s notifications from your PC. You can dismiss notifications or take action on them without needing to touch your phone.
- View and Transfer Photos: Access your phone’s photo gallery and transfer images between your devices. This is handy for editing photos on a larger screen or backing up your images.
- Use Mobile Apps: Some Android apps can be mirrored on your PC screen, allowing you to use them as if they were native PC applications.
Tips for a Smooth Experience
- Keep Your Devices Close: Ensure that your phone and PC are within close proximity to maintain a stable connection.
- Update Software: Regularly update both your phone’s operating system and the Phone Link app to benefit from the latest features and improvements.
- Check Permissions: Periodically review the permissions granted to Phone Link to ensure it has the necessary access to function correctly.
Phone Link is a versatile tool that enhances the integration between your smartphone and Windows PC. By following the setup instructions and utilizing its features, you can significantly improve your productivity and convenience. Whether you are managing calls, messages, notifications, or photos, Phone Link provides a unified and efficient experience.
