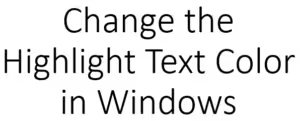Changing the highlight color in Windows 11 can personalize your user experience and make it easier to spot selected text or items. This guide will walk you through the steps to modify the highlight color using the Registry Editor. Follow these instructions carefully to ensure a smooth process.
Step 1: Open the Registry Editor
The first step in changing the highlight color is to access the Registry Editor. This tool allows you to make changes to the system registry, which controls many aspects of Windows’ appearance and behavior.
- Press
Win + Rto open the Run dialog box. - Type
regeditand press Enter. - If prompted by User Account Control, click “Yes” to allow the Registry Editor to make changes to your device.
Step 2: Navigate to the Colors Key
Once you have the Registry Editor open, you need to navigate to the specific key that controls the highlight color.
- In the Registry Editor, use the left-hand pane to navigate to the following path:
HKEY_CURRENT_USER\Control Panel\Colors. - Click on the
Colorsfolder to display its contents in the right-hand pane.
Step 3: Modify Highlight and HilightText Values
In the Colors key, you will find several entries that control various color settings. The entries you need to modify are Highlight and HilightText.
- Locate the
Highlightentry in the right-hand pane. This entry controls the background color of selected text. - Double-click on the
Highlightentry to open the Edit String dialog box. - In the Value data field, enter the RGB values for your desired color. The format should be
R G B(e.g.,255 0 0for red). - Click “OK” to save your changes.
- Repeat the process for the
HilightTextentry, which controls the color of the text itself when highlighted. Enter the RGB values for your desired text color and click “OK”.
Step 4: Restart Your Computer
After making these changes, you need to restart your computer for the new highlight colors to take effect.
- Close the Registry Editor.
- Save any open work and close all applications.
- Restart your computer.
Tips for Choosing Colors
When selecting colors for the highlight and highlighted text, consider the following tips:
- Contrast: Ensure there is enough contrast between the highlight color and the text color to make the text easily readable.
- Consistency: Choose colors that are consistent with your overall theme or color scheme for a cohesive look.
- Accessibility: Consider accessibility guidelines to ensure that your color choices are easy on the eyes and accessible to users with color vision deficiencies.
Troubleshooting
If you encounter any issues after making these changes, you can revert to the default settings by following these steps:
- Open the Registry Editor and navigate to
HKEY_CURRENT_USER\Control Panel\Colors. - Double-click on the
HighlightandHilightTextentries and reset their values to the default RGB values (usually0 120 215for Highlight and255 255 255for HilightText). - Restart your computer.
Conclusion
Changing the highlight color in Windows 11 is a straightforward process that can enhance your user experience. By following the steps outlined in this guide, you can customize the appearance of selected text and items to better suit your preferences. Remember to choose colors that provide good contrast and are easy on the eyes. If you ever need to revert to the default settings, the process is just as simple. Enjoy your personalized Windows 11 experience!