Adding support for AVIF images on Windows 11 can enhance your experience by allowing you to view and use high-quality, compressed images. This guide will walk you through the steps to install and enable AVIF image support on your Windows 11 system. Let’s get started!
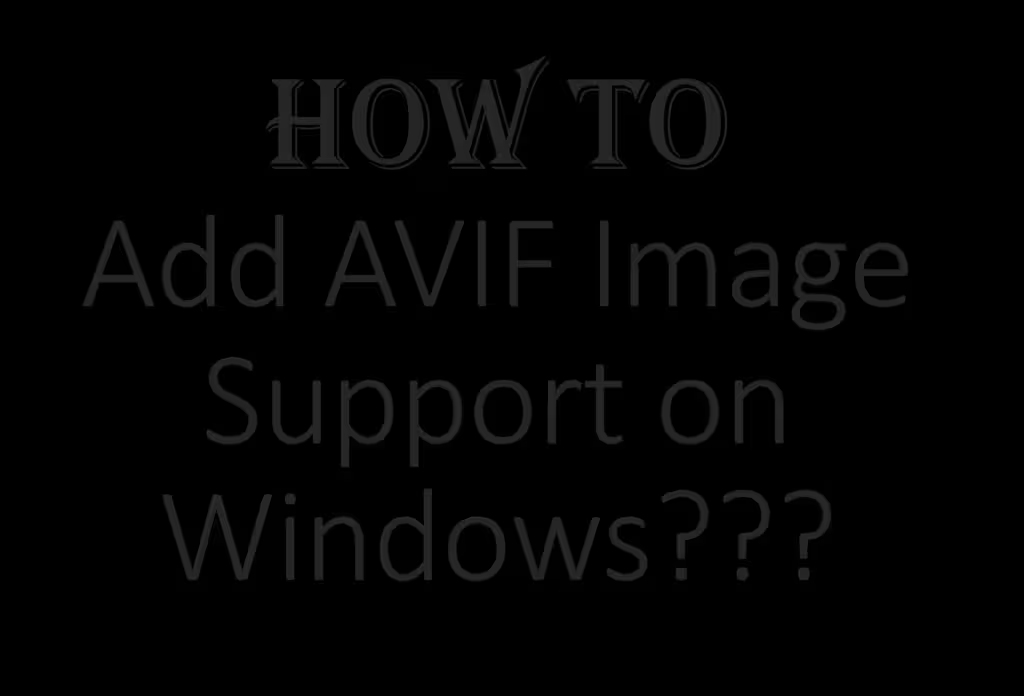
Understanding AVIF
Before diving into the installation process, let’s briefly understand what AVIF is:
- AVIF (AV1 Image File Format): AVIF is a modern image format that offers superior compression and image quality compared to older formats like JPEG and PNG. It supports both lossy and lossless compression, transparency, and a wide color gamut, making it ideal for high-quality images with smaller file sizes.
Step 1: Check for Native Support
Windows 11 may already have native support for AVIF images, especially if you have the latest updates installed. To check if your system supports AVIF:
- Open File Explorer: Navigate to a folder containing AVIF images.
- View the Images: Try to open an AVIF image. If it opens without any issues, your system already supports AVIF.
If the image doesn’t open, you’ll need to install additional software to enable AVIF support.
Step 2: Install AV1 Video Extension
The AV1 Video Extension is a codec that allows Windows 11 to decode AVIF images. Here’s how to install it:
- Open Microsoft Store: Click on the Start menu and type “Microsoft Store” to open it.
- Search for AV1 Video Extension: In the search bar, type “AV1 Video Extension” and press Enter.
- Install the Extension: Click on the AV1 Video Extension from the search results and then click “Get” to install it.
Once the installation is complete, your system should be able to decode AVIF images.
Step 3: Install a Compatible Image Viewer
While the AV1 Video Extension allows your system to decode AVIF images, you may need a compatible image viewer to open and view these images. Here are a few popular options:
Option 1: IrfanView
IrfanView is a lightweight and versatile image viewer that supports a wide range of image formats, including AVIF.
- Download IrfanView: Visit the IrfanView website and download the latest version.
- Install IrfanView: Run the installer and follow the on-screen instructions to complete the installation.
- Install Plugins: Download and install the IrfanView plugins, which include support for AVIF.
Option 2: XnView
XnView is another powerful image viewer that supports AVIF and many other formats.
- Download XnView: Visit the XnView website and download the latest version.
- Install XnView: Run the installer and follow the on-screen instructions to complete the installation.
Option 3: ImageGlass
ImageGlass is a modern, open-source image viewer that supports AVIF.
- Download ImageGlass: Visit the ImageGlass website and download the latest version.
- Install ImageGlass: Run the installer and follow the on-screen instructions to complete the installation.
Step 4: Configure Your Image Viewer
After installing a compatible image viewer, you may need to configure it to open AVIF images by default. Here’s how to do it:
- Open Settings: Click on the Start menu and select “Settings.”
- Go to Apps: In the Settings window, click on “Apps” and then “Default apps.”
- Set Default App: Scroll down and click on “Choose default apps by file type.” Find the
.aviffile extension and select your preferred image viewer from the list.
Step 5: Test AVIF Image Support
Now that you’ve installed the necessary software and configured your image viewer, it’s time to test AVIF image support:
- Open File Explorer: Navigate to a folder containing AVIF images.
- Open an AVIF Image: Double-click on an AVIF image to open it with your configured image viewer.
If the image opens successfully, congratulations! You’ve successfully added AVIF image support to your Windows 11 system.
Step 6: Convert Images to AVIF (Optional)
To fully leverage the benefits of AVIF, you might want to convert your existing images to the AVIF format. There are several tools available for this purpose:
Using IrfanView
- Open IrfanView: Launch IrfanView and open the image you want to convert.
- Save as AVIF: Click on “File” and then “Save As.” Choose AVIF from the list of formats and click “Save.”
Using XnView
- Open XnView: Launch XnView and open the image you want to convert.
- Export as AVIF: Click on “File” and then “Export.” Choose AVIF from the list of formats and click “Save.”
Using ImageMagick
ImageMagick is a command-line tool that can convert images to AVIF.
- Install ImageMagick: Download and install ImageMagick from the official website.
- Convert Image: Open Command Prompt and run the following command:
magick input.jpg output.avif
Replace input.jpg with the path to your image and output.avif with the desired output path.
Adding AVIF image support to your Windows 11 system can significantly enhance your experience by allowing you to view and use high-quality, compressed images. By following the steps outlined in this guide, you can easily install the necessary software and configure your system to support AVIF images.
