The touchpad on your laptop is a versatile tool that can handle many tasks, making it possible to navigate your device without needing a mouse. Here’s a detailed look at the various features and functions of a laptop touchpad.
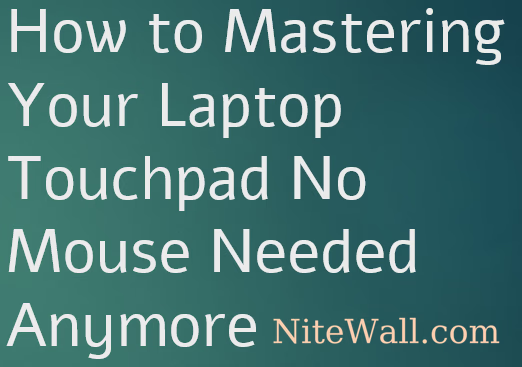
Basic Navigation
Moving the Cursor
Simply slide your finger across the touchpad to move the cursor on the screen. The speed and sensitivity can usually be adjusted in your laptop’s settings.
Clicking
- Single Tap: Tap once on the touchpad to perform a left-click.
- Double Tap: Tap twice quickly to double-click.
- Right-Click: Tap with two fingers simultaneously or tap in the designated right-click area (usually the bottom right corner).
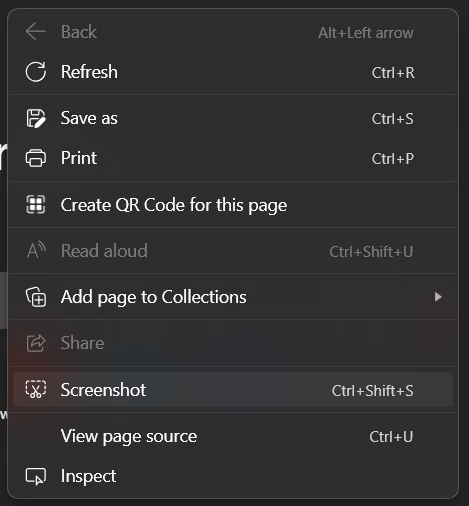
Scrolling / Moving
Vertical Scrolling
- Two-Finger Scroll: Place two fingers on the touchpad and slide them up or down to scroll vertically through a page or document. Swipe up or down quickly with two fingers and release to accelerate the page scrolling speed.
- Edge Scroll: Some touchpads allow you to scroll by sliding one finger along the right edge of the touchpad.
Horizontal Scrolling
- Two-Finger Scroll: Slide two fingers left or right to scroll horizontally.
Stopping Scrolling
To stop scrolling when you find the desired item, simply tap the touchpad with two fingers. This action will immediately stop the page movement.
Zooming and Rotating
Pinch to Zoom
Place two fingers on the touchpad and pinch them together to zoom out or spread them apart to zoom in.
Rotate
Some touchpads support rotating gestures. Place two fingers on the touchpad and rotate them in a circular motion to rotate an image or document.
Highlighting Text
Highlighting a Word or Phrase
- Move the Cursor: Position the cursor at the beginning of the word or phrase you want to highlight.
- Click and Drag: Press down on the touchpad with one finger and, while holding it down, slide your finger across the touchpad to select the desired text. Alternatively, use a quick double or triple tap with one finger on the touchpad to highlight an entire phrase or paragraph.
- Release: Lift your finger off the touchpad once the text is highlighted.
Multi-Tasking and Navigation
Three-Finger Swipe
- Swipe Up: Swipe up with three fingers to open the task view, showing all open windows.
- Swipe Down: Swipe down with three fingers to minimize all windows and show the desktop.
Four-Finger Swipe
- Swipe Left/Right: Swipe left or right with four fingers to switch between open applications.
Moving Right and Left
Moving Right
To move an item or the cursor to the right, press down on the touchpad with one finger and slide your finger to the right.
Moving Left
To move an item or the cursor to the left, press down on the touchpad with one finger and slide your finger to the left.
Advanced Features
Tap to Drag
Enable this feature in your settings to drag items without holding down a button. Tap twice but keep your finger on the touchpad after the second tap, then drag the item to the desired location.
Custom Gestures
Many modern touchpads allow you to customize gestures for specific actions, such as opening a particular application or performing a system command.
Palm Rejection
This feature helps prevent accidental cursor movement or clicks when your palm touches the touchpad while typing.
Disabling the Touchpad
If you prefer using an external mouse, you can disable the touchpad through your laptop’s settings. This option is usually found under the “Mouse & Touchpad” settings.
By mastering these touchpad features, you can navigate your laptop efficiently and effectively, reducing the need for an external mouse. Use your finger to explore…
If you have any additional tips and tricks, please feel free to share them.
