Taking a screenshot on your phone is super handy for capturing moments, saving information, or sharing something interesting with friends. Whether you’re using an iPhone or an Android device, the process is pretty straightforward. Let’s dive into the steps for both types of phones in a casual, easy-to-follow manner.
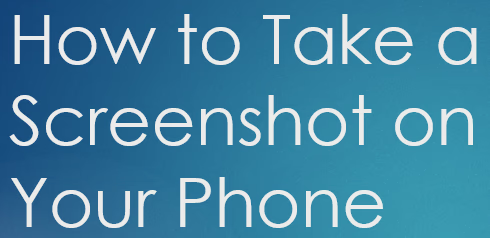
For iPhone Users
1. Using Buttons:
- Step 1: Open the screen you want to capture.
- Step 2: Press the Side Button (or Top Button for older models) and the Volume Up button simultaneously.
- Step 3: Quickly release both buttons. You’ll see a thumbnail of your screenshot appear in the lower-left corner of your screen.
- Step 4: Tap the thumbnail to edit or share it, or swipe it away to save it to your Photos app.
2. Using AssistiveTouch:
- Step 1: Go to Settings > Accessibility > Touch > AssistiveTouch and turn it on.
- Step 2: Tap the AssistiveTouch button on your screen.
- Step 3: Tap Device > More > Screenshot. Your screen will flash, and the screenshot will be saved to your Photos app.
These methods work on all iPhone models, including the latest iPhone 14 series.
For Android Users
1. Using Buttons:
- Step 1: Open the screen you want to capture.
- Step 2: Press the Power Button and the Volume Down button simultaneously.
- Step 3: Hold them for a second until you see the screen flash or hear a shutter sound. Your screenshot is now saved in your Gallery or Photos app.
This method works on most Android phones, including popular brands like Samsung, Google Pixel, OnePlus, and Motorola.
2. Using Gestures (for some models):
- Step 1: Go to Settings > Advanced Features > Motions and Gestures.
- Step 2: Turn on Palm Swipe to Capture.
- Step 3: Swipe the edge of your hand across the screen from left to right. Your screen will flash, and the screenshot will be saved.
This gesture method is commonly found on Samsung Galaxy phones.
3. Using Google Assistant:
- Step 1: Open the screen you want to capture.
- Step 2: Say, “Hey Google, take a screenshot.”
- Step 3: Google Assistant will capture your screen and offer options to share or save it.
This method works on all Android phones that have Google Assistant enabled.
Editing and Sharing Your Screenshots
Once you’ve taken your screenshot, you might want to edit or share it. Here’s how:
1. Editing:
- iPhone: Tap the screenshot thumbnail, then use the editing tools at the bottom of the screen to crop, draw, or add text.
- Android: Open the screenshot in your Gallery or Photos app, then tap the edit icon (usually a pencil) to access editing tools.
2. Sharing:
- iPhone: Tap the share icon (a box with an arrow) after taking the screenshot, then choose how you want to share it (e.g., via Messages, Mail, or social media).
- Android: Open the screenshot, tap the share icon, and select your preferred sharing method.
Tips for Taking Better Screenshots
- Clean Your Screen: Make sure your screen is clean and free of smudges for a clearer screenshot.
- Frame Your Shot: Ensure everything you want to capture is visible on the screen.
- Practice: The more you practice, the quicker and more efficient you’ll become at taking screenshots.
Taking screenshots is a simple yet powerful tool that can make your digital life easier. Whether you’re capturing a funny meme, saving important information, or sharing a moment with friends, knowing how to take a screenshot on your phone is a skill worth mastering. Happy screenshotting!
