In the era of remote work and virtual meetings, having a high-quality webcam is essential. If you don’t have a dedicated webcam, you can use your iPhone’s superior camera as a webcam for your laptop. This guide will walk you through several methods to achieve this, ensuring you get the best video quality possible.
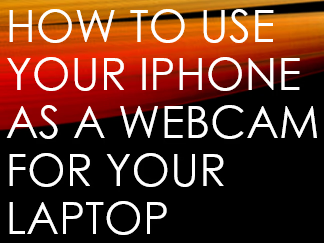
Method 1: Using Continuity Camera (Mac Only)
If you own a Mac, you can take advantage of the Continuity Camera feature, which allows you to use your iPhone as a webcam seamlessly. Here’s how to set it up:
- Ensure Compatibility: Make sure both your iPhone and Mac meet the system requirements for Continuity Camera. Your iPhone should be running iOS 16 or later, and your Mac should be running macOS Ventura or later.
- Enable Continuity Camera: On your iPhone, go to Settings > General > AirPlay & Handoff and turn on Continuity Camera.
- Connect Devices: Ensure both devices are signed in with the same Apple ID and have Wi-Fi and Bluetooth enabled.
- Mount Your iPhone: Place your iPhone in a stable position with its rear camera facing you. You can use a tripod or a phone stand.
- Select iPhone as Camera: Open any app on your Mac that uses the camera (e.g., FaceTime, Zoom). In the app’s settings, select your iPhone as the camera source.
This method leverages the seamless integration between Apple devices, providing a smooth and efficient way to use your iPhone as a webcam.
Method 2: Using EpocCam
EpocCam is a popular app that allows you to use your iPhone as a webcam for both Mac and Windows PC. Here’s how to set it up:
- Download EpocCam: Install the EpocCam app on your iPhone from the App Store.
- Install Drivers: Download and install the EpocCam drivers on your Mac or Windows PC.
- Connect Devices: Ensure both your iPhone and computer are connected to the same Wi-Fi network.
- Open EpocCam: Launch the EpocCam app on your iPhone and open a compatible video app on your computer.
- Select EpocCam: In your video conferencing app, select EpocCam as your camera source.
EpocCam offers both free and paid versions, with the paid version providing additional features such as higher resolution and no ads.
Method 3: Using Camo
Camo is another excellent app that provides high-quality video from your iPhone’s camera. Here’s how to use it:
- Download Camo: Install the Camo app on your iPhone from the App Store.
- Install Camo Studio: Download and install Camo Studio on your Mac or Windows PC.
- Connect Devices: Connect your iPhone to your computer using a USB cable for a stable connection.
- Open Camo: Launch the Camo app on your iPhone and Camo Studio on your computer.
- Select Camo: In your video conferencing app, select Camo as your camera source.
Camo delivers a high-quality video feed with a range of customization options to improve your video conferencing experience, available for both Mac and Windows PCs.
Additional Tips
- Lighting: Good lighting is crucial for high-quality video. Use natural light or a ring light to illuminate your face.
- Stability: Use a tripod or a stable surface to keep your iPhone steady during video calls.
- Battery: Keep your iPhone plugged in to avoid battery drain during long sessions.
By utilizing these methods, you can effortlessly turn your iPhone into a webcam, thus improving your video conferencing experience with its superior video quality. Whether you opt for Continuity Camera, EpocCam, or Camo, each provides a dependable solution that caters to your requirements. This versatility enables you to take advantage of your iPhone’s exceptional camera features, ensuring you present yourself in the best possible light during virtual meetings, regardless of whether you’re using Windows or Mac.
