In today’s digital age, having a high-quality webcam is essential for video conferencing, online classes, and virtual meetings. If you don’t have a dedicated webcam, you can easily use your smartphone camera as a webcam for your laptop or Windows PC. This guide will walk you through several methods to achieve this, ensuring you get the best video quality possible.
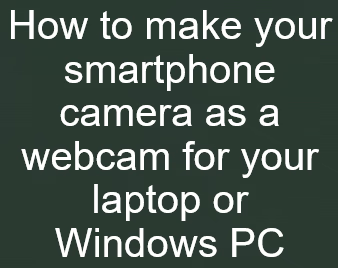
Method 1: Using Iriun
Iriun Webcam is a popular app that allows you to use your phone’s camera as a webcam. Here’s how to set it up:
- Download the Iriun app on your smartphone from the App Store (for iOS) or Google Play Store (for Android).
- Install the Iriun software on your laptop. This software is available for Windows, macOS, and Linux.
- Connect both devices to the same Wi-Fi network. This is crucial for the app to work seamlessly.
- Open the Iriun app on both your phone and laptop. The app should automatically detect your phone as a webcam.
- Select Iriun Webcam as your camera source in your video conferencing application (e.g., Zoom, Microsoft Teams, Skype).
This method is straightforward and provides good video quality, making it a reliable choice for most users.
Method 2: Using DroidCam
DroidCam is another excellent app that turns your phone into a webcam. Follow these steps to set it up:
- Download DroidCam on your smartphone from the App Store or Google Play Store.
- Install the DroidCam client on your laptop. This client is available for Windows and Linux.
- Connect your phone and laptop to the same Wi-Fi network or use a USB cable for a more stable connection.
- Open DroidCam on both your phone and laptop. The app will provide you with an IP address and port number.
- Enter the IP address and port number into the DroidCam client on your laptop to establish the connection.
- Select DroidCam as your camera source in your video conferencing application.
DroidCam offers both free and paid versions, with the paid version providing additional features such as higher resolution and no ads.
Method 3: Using Windows 11 (Insider Preview)
If you are using Windows 11 and have an Android phone, you can use the built-in Link to Windows feature to use your phone as a webcam. Here’s how:
- Ensure your phone runs Android 9.0 or higher and has the “Link to Windows” app installed.
- Open Settings on your Windows 11 laptop and navigate to Bluetooth & devices > Mobile devices.
- Enable “Allow this PC to access your mobile devices” and add your phone by following the on-screen instructions.
- Open the “Link to Windows” app on your phone and connect it to your laptop.
- Select your phone camera as the webcam in your video conferencing application.
This method leverages the seamless integration between Windows 11 and Android devices, providing a smooth and efficient way to use your phone as a webcam.
Additional Tips
- Lighting: Ensure you have good lighting to improve video quality. Natural light is best, but you can also use lamps or ring lights.
- Stability: Use a tripod or a stable surface to keep your phone steady during video calls.
- Battery: Keep your phone plugged in to avoid battery drain during long meetings.
By following these methods, you can easily use your smartphone camera as a webcam, enhancing your video conferencing experience without the need for additional hardware. Whether you choose Iriun, DroidCam, or the built-in Windows 11 feature, each method offers a reliable solution to meet your needs.
