Knowing the word count of a document is essential for writers, students, and professionals who need to meet specific word limits. Whether you’re working on a computer, laptop, or phone, there are various ways to check the word count.

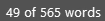
On a Home Computer or Laptop
Using Microsoft Word:
- Total Word Count:
- Open your document in Microsoft Word.
- Look at the bottom-left corner of the Word window. The total word count is displayed there by default.
- If it’s not visible, right-click on the status bar and select
Word Count.
- Word Count for Highlighted Paragraph:
- Highlight the paragraph or text you want to count.
- The word count for the selected text will appear in the status bar at the bottom-left corner.
- Alternatively, go to the
Reviewtab and click onWord Countin the Proofing group. The dialog box will show the word count for the selected text.
Using Google Docs:
- Total Word Count:
- Open your document in Google Docs.
- Go to the
Toolsmenu and selectWord Count. - Alternatively, use the keyboard shortcut
Ctrl + Shift + C(Windows) orCommand + Shift + C(Mac). A dialog box will appear showing the total word count.
- Word Count for Highlighted Paragraph:
- Highlight the paragraph or text you want to count.
- Go to the
Toolsmenu and selectWord Count. - The dialog box will show the word count for the selected text.
Using LibreOffice Writer:
- Total Word Count:
- Open your document in LibreOffice Writer.
- The total word count is displayed in the status bar at the bottom of the window.
- If it’s not visible, go to the
Toolsmenu and selectWord Count.
- Word Count for Highlighted Paragraph:
- Highlight the paragraph or text you want to count.
- The word count for the selected text will appear in the status bar.
- Alternatively, go to the
Toolsmenu and selectWord Count. The dialog box will show the word count for the selected text.
On a Phone
Using Microsoft Word Mobile:
- Total Word Count:
- Open your document in the Microsoft Word app.
- Tap on the three dots (menu) in the top right corner.
- Select
Word Countfrom the menu. The total word count will be displayed.
- Word Count for Highlighted Paragraph:
- Highlight the paragraph or text you want to count.
- Tap on the three dots (menu) in the top right corner.
- Select
Word Countfrom the menu. The word count for the selected text will be displayed.
Using Google Docs Mobile:
- Total Word Count:
- Open your document in the Google Docs app.
- Tap on the three dots (menu) in the top right corner.
- Select
Word Countfrom the menu. The total word count will be displayed.
- Word Count for Highlighted Paragraph:
- Highlight the paragraph or text you want to count.
- Tap on the three dots (menu) in the top right corner.
- Select
Word Countfrom the menu. The word count for the selected text will be displayed.
Using Apple Pages Mobile:
- Total Word Count:
- Open your document in the Pages app.
- Tap on the three dots (menu) in the top right corner.
- Select
Word Countfrom the menu. The total word count will be displayed at the bottom of the screen.
- Word Count for Highlighted Paragraph:
- Highlight the paragraph or text you want to count.
- Tap on the three dots (menu) in the top right corner.
- Select
Word Countfrom the menu. The word count for the selected text will be displayed at the bottom of the screen.
By following these steps, you can easily check the total word count and the word count of a highlighted paragraph on various devices. Whether you’re working on a computer, laptop, or phone, these tools make it simple to keep track of your word count and ensure you meet your writing goals. Knowing how to check word count is a valuable skill for anyone who needs to adhere to specific word limits, and it can help you manage your writing projects more effectively. And by following those steps above you are able to know how many words on your document with free counter tools that already available on your device.
